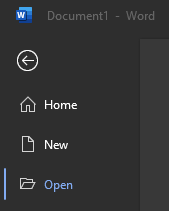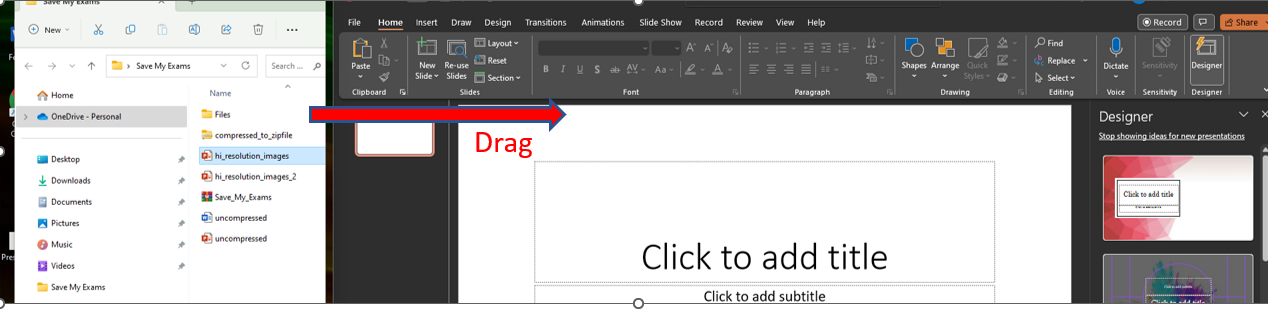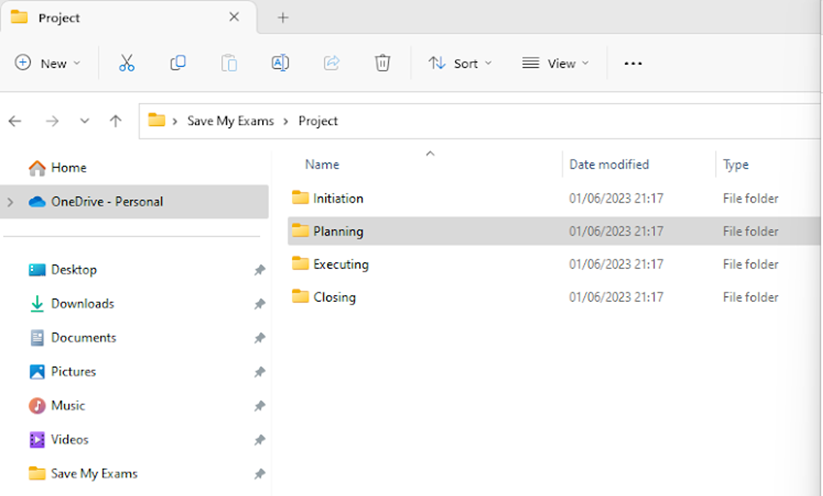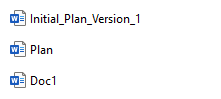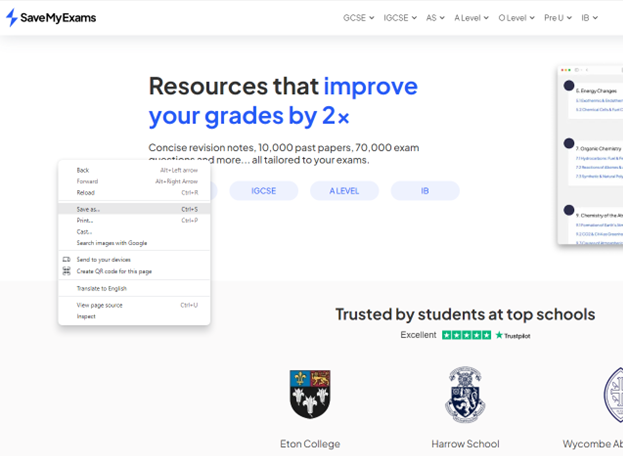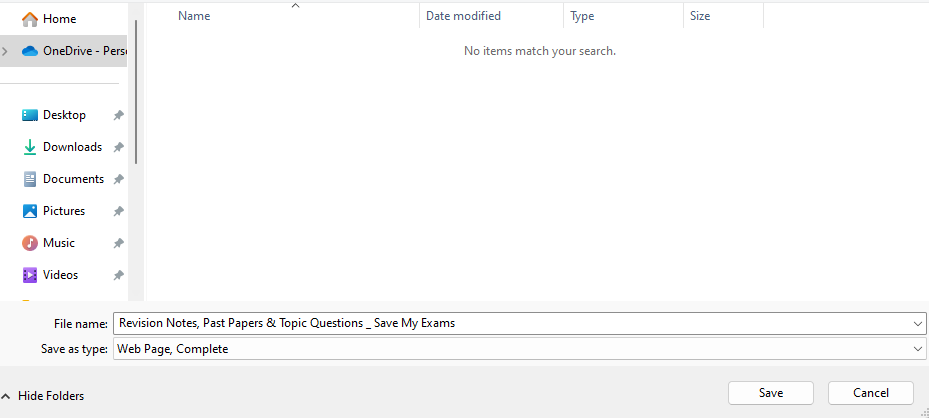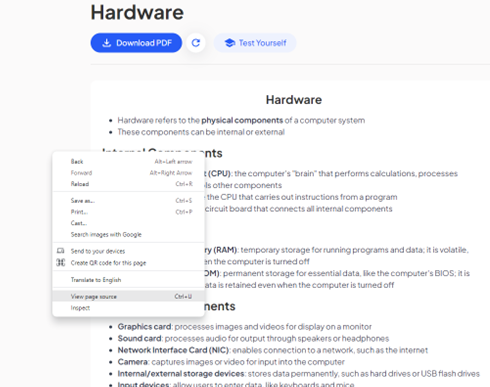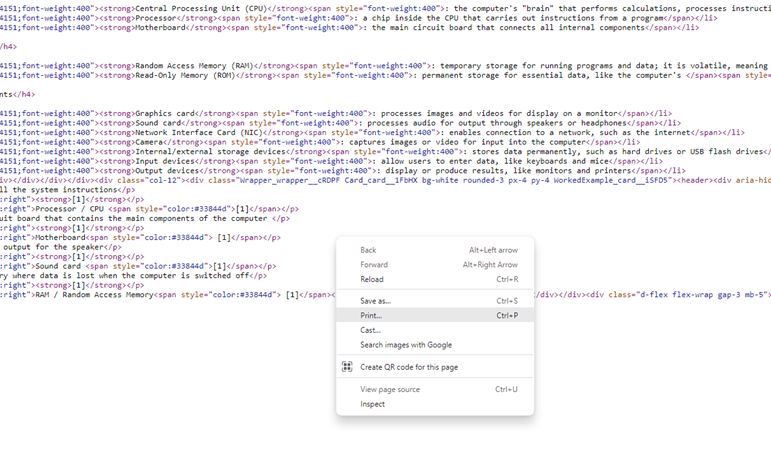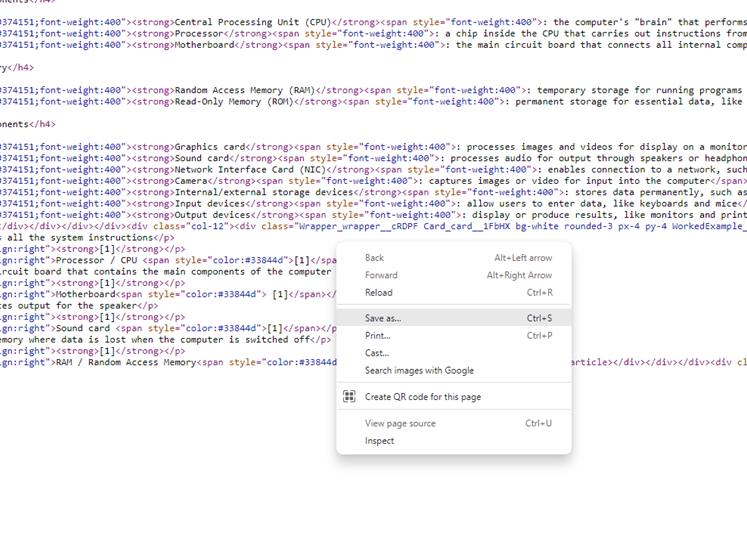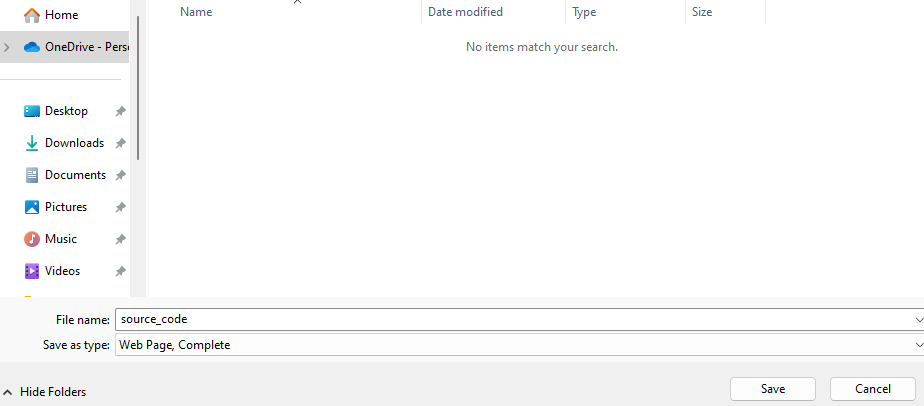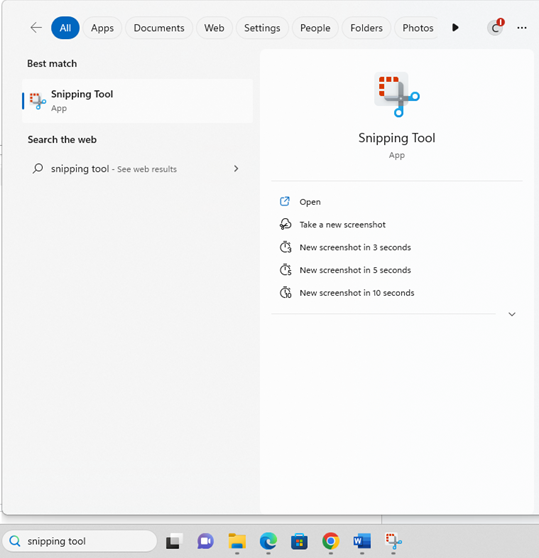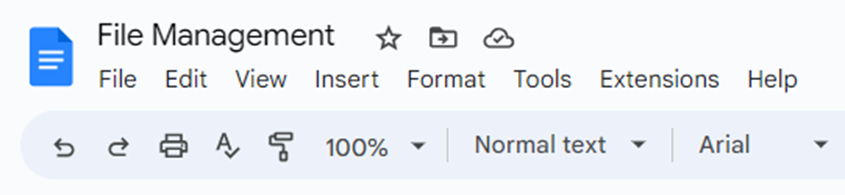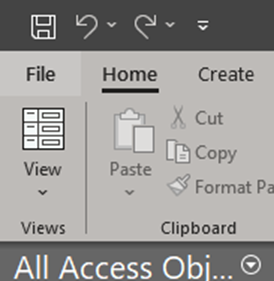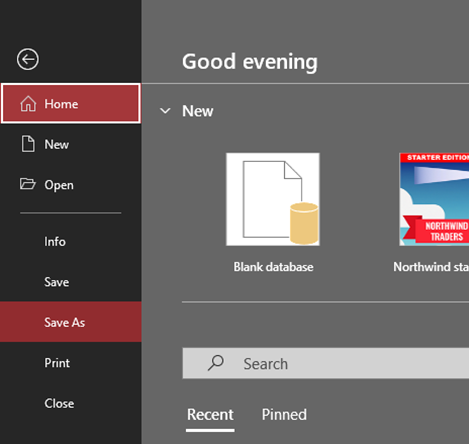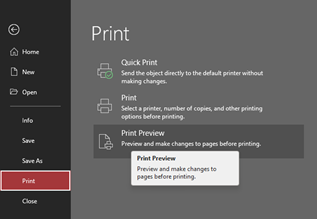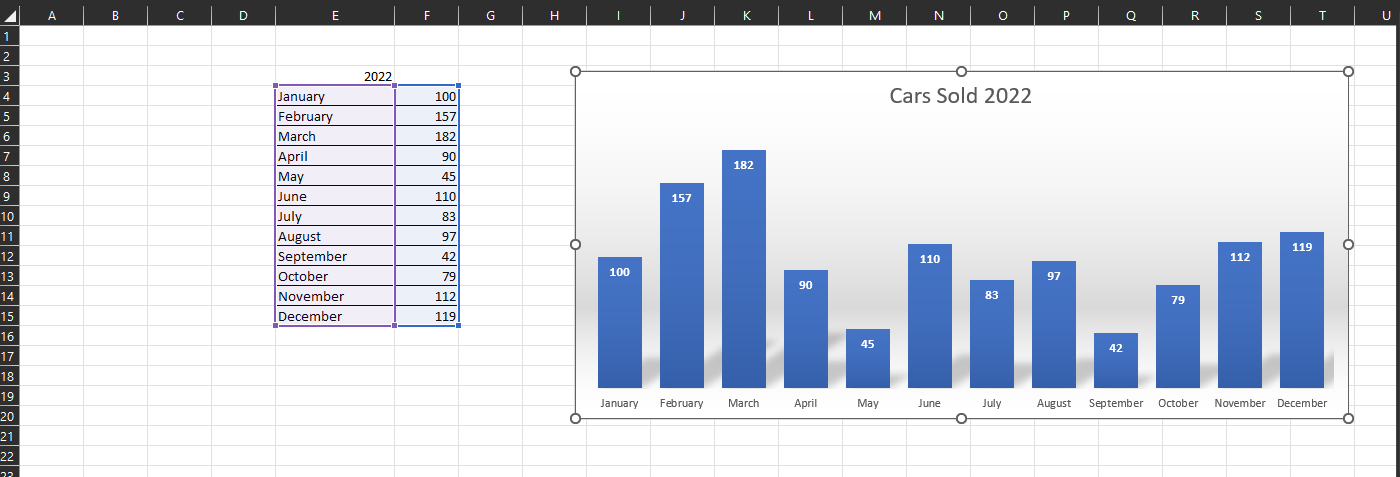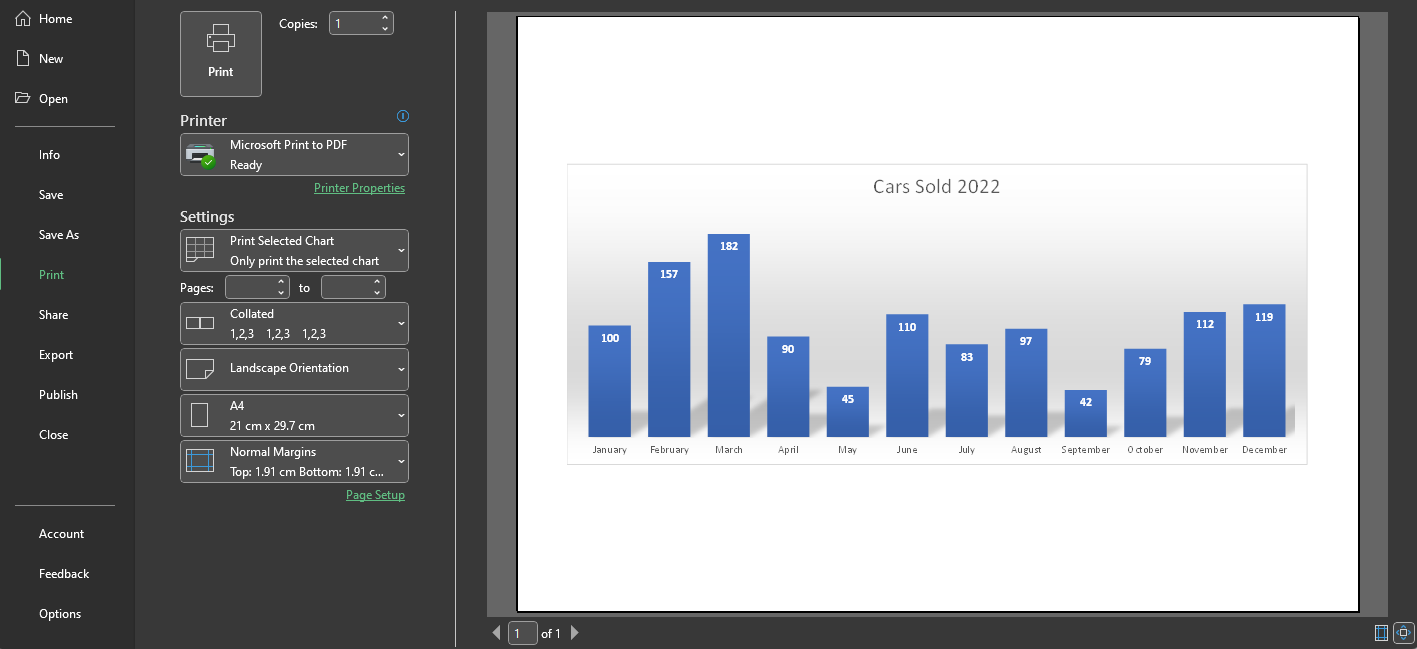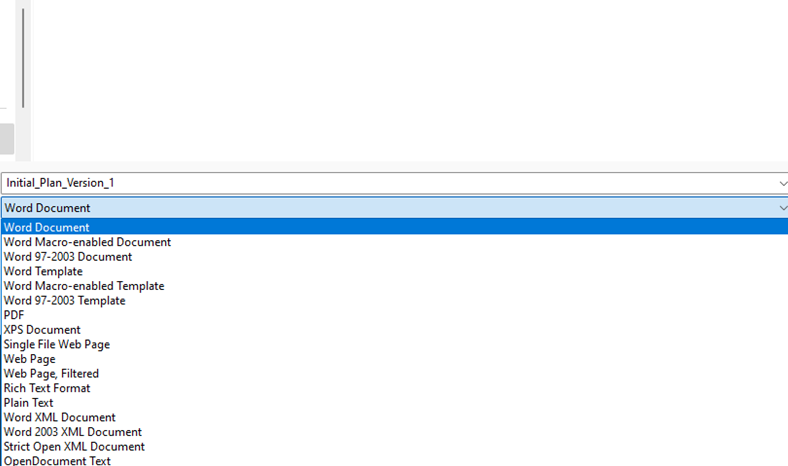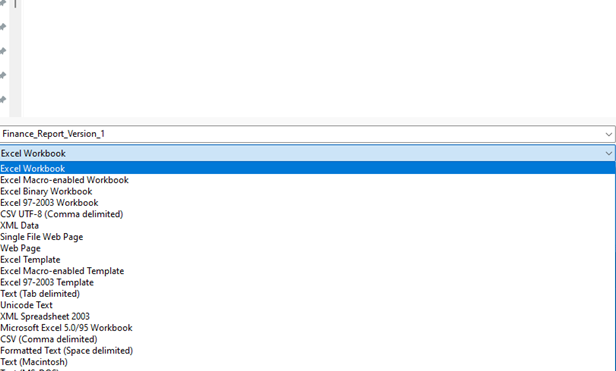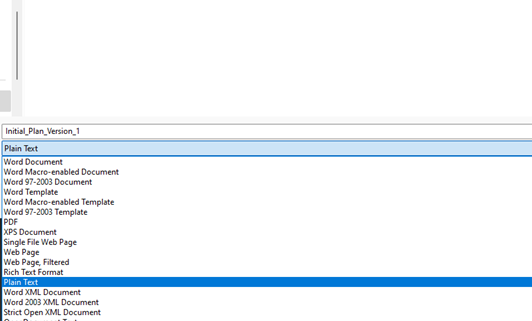Locating Stored Files
- A hard drive contains files and folders
- Within a folder, there may be files or other folders which are known as subfolders
- There are multiple ways to locate files
- Using Windows search
- Click on the Windows Icon at the bottom of the screen and type the file that is required and click on the ‘documents’ button
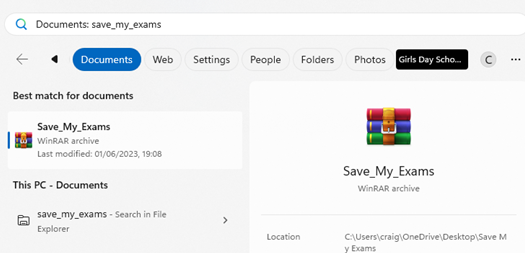
Exam Tip
-
If you are searching for a folder you can do the same thing but instead of clicking on document, click on folder
Locate a file manually
- The left hand window pane displays all drives and favourite folders
- The right hand pane displays the folders/ subfolders and files of the selected drive or folder
- Each folder can be accessed by selecting the folder and double clicking

- As the users navigate through the folders the current path location is displayed at the top